در این قسمت می آموزید که چگونه بین انگشتانتان تقسیم وظایف کنید. به این منظور ابتدا مطابق تصویر زیر، مجددا نحوه ی صحیح قرار گرفتن انگشتان دست روی صفحه کلید را بررسی می کنیم:
 همانطوری که مشاهده می کنید، در این تصویر انگشتان دو دست در حال تایپ روی یک صفحه کلید نمایش داده شده اند. شماره گذاری انگشتان در مرحله ی بعدی به شما کمک می کند تا بتوانید به شکلی صحیح، بین انگشتان دستانتان تقسیم وظایف کنید.
همانطوری که مشاهده می کنید، در این تصویر انگشتان دو دست در حال تایپ روی یک صفحه کلید نمایش داده شده اند. شماره گذاری انگشتان در مرحله ی بعدی به شما کمک می کند تا بتوانید به شکلی صحیح، بین انگشتان دستانتان تقسیم وظایف کنید.
در روش تایپ سریع، که به تایپ ده انگشتی معروف شده است، شما دیگر نیازی به نگاه کردن به صفحه کلید ندارید. در حقیقت بعد از یادگیری این مهارت، شما به سطحی از مهارت می رسید که نگاه کردن به صفحه کلید باعث به اشتباه افتادن شما می شود! در حقیقت بعد از یادگیری مهارت تایپ ده انگشتی، می توانید به صفحه نمایش یا برگه ی کاغذی که در حال تایپ محتویات آن هستید، نگاه کنید.
چگونه بین انگشتان خودتان تقسیم وظیفه کنید؟
شماره های انگشتان در تصویر بالا را مشاهده کنید. حالا طبق تصویر زیر، شما می توانید بفهمید که چگونه دکمه هایی که با رنگ های یکسان مشخص شده اند، توسط یک انگشت تایپ می شود. در حقیقت هر کدام از انگشتان دست، فشردن تعدادی از دکمه ها را به عهده می گیرند.
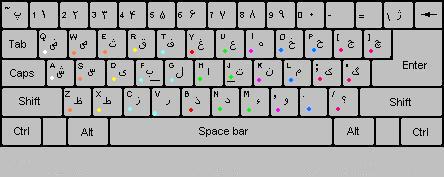
دکمه ی Space:
این دکمه توسط انگشتان شست فشرده می شود. (بنا به حالتی که خودتان راحت تر هستید، می توانید یکی از انگشتان شست خودتان را مامور فشردن دکمه ی Space کنید).
دکمه های “ت” و “ب”:
همانطوری که در مرحله ی اول آموزش نیز به شما گفتیم، این دو دکمه به وسیله ی برآمدگی ای که روی آن ها قرار دارد، به ترتیب توسط انگشتان شماره های 7 و 4 تشخیص داده می شوند. در حقیقت هنگامی که می خواهید شروع به تایپ کنید، می توانید انگشتهایی که شماره های 7 و 4 را دارند، به ترتیب روی “ت” و “ب” قرار بدهید و بعد از آن سایر انگشتان دست را به ترتیب روی دکمه های کناری قرار بدهید.
دکمه های سبز رنگ:
این دکمه ها توسط انگشت شماره ی 7 فشرده می شوند.
دکمه های به رنگ آبی کم رنگ:
این دکمه ها توسط انگشت شماره ی 4 فشرده می شوند.
دکمه های به رنگ قرمز:
این دکمه ها به صورت دلخواه و توسط هر انگشتی که راحت هستید، می توانید تایپ کنید. (یکی از انگشت های شماره ی 4 و 7)
دکمه های به رنگ سرخ آبی:
این دکمه ها توسط انگشت شماره ی 8 فشرده می شوند.
دکمه های به رنگ زرد:
این دکمه ها توسط انگشت شماره ی 3 فشرده می شوند.
دکمه های به رنگ بنفش:
این دکمه ها توسط انگشت شماره ی 9 فشرده می شوند.
دکمه های به رنگ نارنجی:
این دکمه ها توسط انگشت شماره ی 2 فشرده می شوند.
دکمه های به رنگ سرخ آبی سیر:
این دکمه ها توسط انگشت شماره ی 10 فشرده می شوند.
دکمه های به رنگ سفید:
این دکمه ها توسط انگشت شماره ی 1 فشرده می شوند.
در حقیقت در روش فوق، ابتدا تمام انگشتان در ردیف وسط قرار می گیرند و بعد از آن بنا به شرایطی که حاصل می شود، و دکمه هایی که دوست دارید تایپ کنید، می توانید انگشتان را از ردیف وسط جابه جا کنید و دکمه های دیگری را فشار دهید.
:: موضوعات مرتبط:
,
,
:: بازدید از این مطلب : 1312
|
امتیاز مطلب : 44
|
تعداد امتیازدهندگان : 11
|
مجموع امتیاز : 11

